O Here Maps, da Nokia, tem como grande diferencial no Windows Phone 8 a possibilidade de encontrar locais de interesses próximos a partir da realidade aumentada. Com ele, você pode usar apenas a câmera do seu smartphone para identificar os prédios ao redor e também aqueles que estão próximos, seguindo a direção correta. O recurso é bastante simples e fácil de utilizar e pode ser encontrado nos apps Here Maps e no Here City Lens. Para te ajudar, o TechTudo preparou um tutorial completo sobre como usar o recurso de realidade aumentada no Here para Windows Phone.
Veja como personalizar o Windows Phone e tenha um smart do seu jeito
 Aplicativos Here, da Nokia, para Windows Phone 8 oferecem recursos de realidade aumentada (Foto: Elson de Souza/TechTudo)
Aplicativos Here, da Nokia, para Windows Phone 8 oferecem recursos de realidade aumentada (Foto: Elson de Souza/TechTudo)
Here Maps
O Here Maps é o principal app da suíte de localização da Nokia. Nele, há uma função chamada LiveSight, que ativa a realidade aumentada para a busca de locais de interesses. Confira como ativar:
Passo 1. Abra o aplicativo Here Maps e aguarde que ele encontre a sua localização;
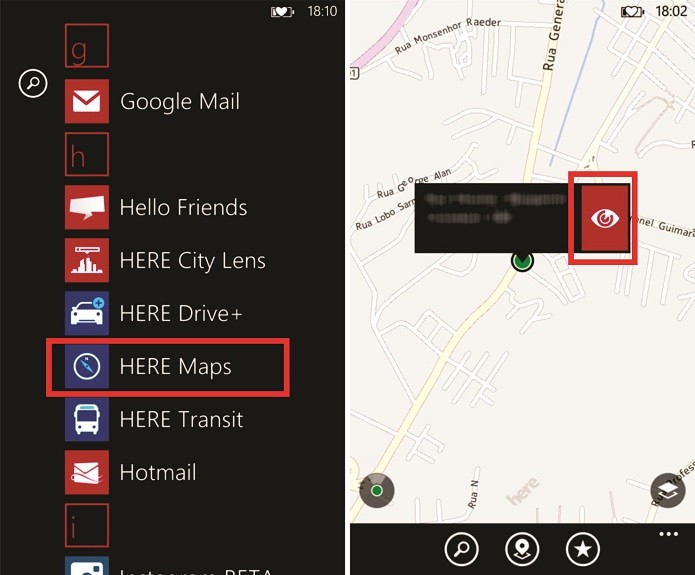 Here Maps mostra sua localização no Windows Phone 8, onde é possível ativar a função LiveSight com realidade aumentada (Foto: Reprodução/Elson de Souza)
Here Maps mostra sua localização no Windows Phone 8, onde é possível ativar a função LiveSight com realidade aumentada (Foto: Reprodução/Elson de Souza)
Passo 2. Caso o aplicativo não exiba um quadro com o endereço da sua localização automaticamente, toque sobre o ponto verde e aguarde que ele abra. Em seguida, pressione no ícone do olho para abrir o LiveSight e aguarde o carregamento das informações. É possível que a sua bússola não esteja calibrada, basta fazer movimento circulares em “8″ com o smartphone para isso;
Passo 3. Se o seu celular estiver na posição horizontal, um círculo aparecerá no centro da tela. Basta posicioná-lo na vertical para que as informações comecem a ser exibidas na câmera;
Ads not by this site
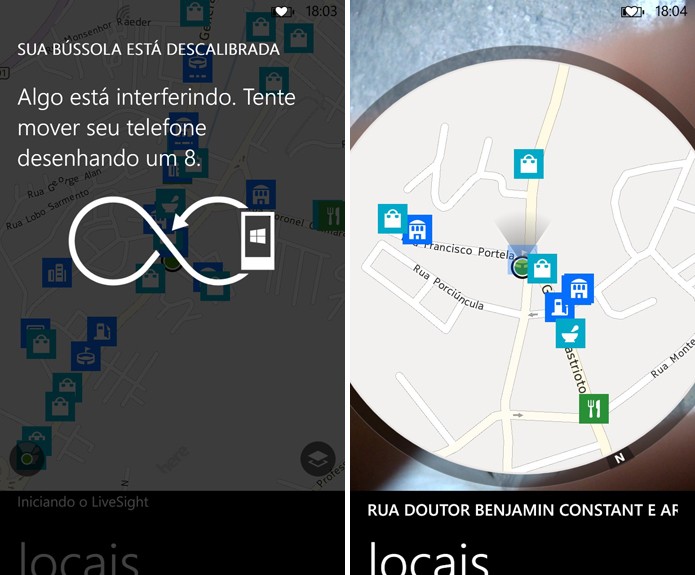 Here Maps precisa que bússula seja calibrada para ativar função LiveSight com realidade aumentada (Foto: Reprodução/Elson de Souza)
Here Maps precisa que bússula seja calibrada para ativar função LiveSight com realidade aumentada (Foto: Reprodução/Elson de Souza)
Passo 4. Aponte a câmera na direção do local de interesse ou gire o smartphone para descobrir novos pontos ao seu redor. Por padrão, o aplicativo exibe os locais mais próximos de você, mas você pode arrastar o dedo de cima para baixo para que pontos mais distantes sejam exibidos na tela. Para desfazer, basta fazer o movimento contrário;
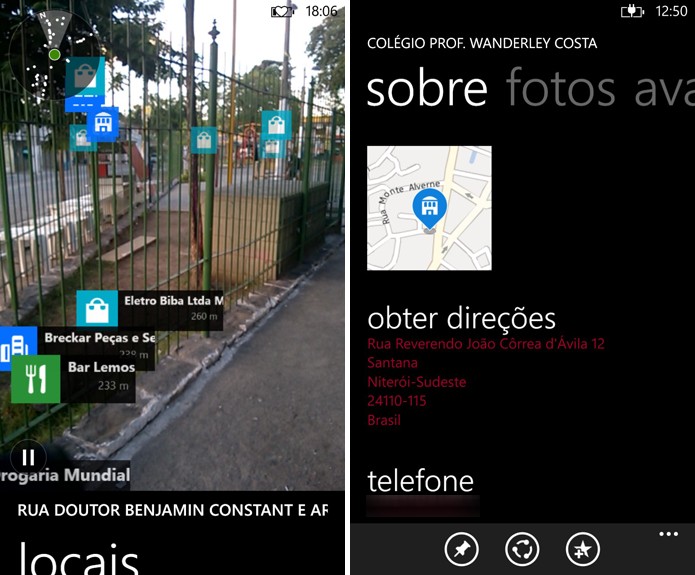 Here Maps exibe informações utilizando câmera do dispositivo, onde é possível ter acesso a detalhes de locais (Reprodução/Elson de Souza)
Here Maps exibe informações utilizando câmera do dispositivo, onde é possível ter acesso a detalhes de locais (Reprodução/Elson de Souza)
Passo 5. Quando encontrar o seu ponto de interesse, basta tocar no ícone dele para exibir informações. Nessa página, você pode obter direções, telefone de contato, fotos, avaliações e outros lugares próximos.
Pronto! Agora você pode usar o LiveSight toda vez que quiser informações de locais muito próximos a vocês, utilizando uma interface mais intuitiva do que os mapas convencionais.
O City Lens é um aplicativo do Here totalmente dedicado à realidade aumentada. Com ele, é possível acessar as informações de locais com a câmera sem ter que passar por todo o processo do Maps. Confira como usar:
Passo 1. Abra o aplicativo Here City Lens;
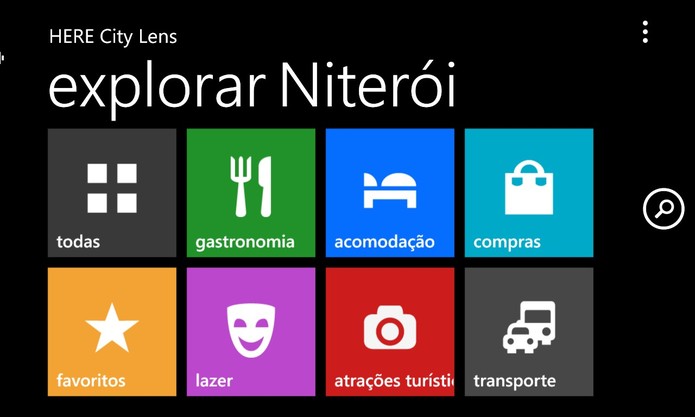 Here City Lens, da Nokia, exibe diversos tipos de estabelecimentos diretamente na câmera do Windows Phone 8 (Foto: Reprodução/Elson de Souza)
Here City Lens, da Nokia, exibe diversos tipos de estabelecimentos diretamente na câmera do Windows Phone 8 (Foto: Reprodução/Elson de Souza)
Passo 2. Na tela inicial do aplicativo, você pode escolher qual o tipo de estabelecimento você pretende encontrar: gastronomia, acomodação, compras, lazer, atrações turísticas, transporte, favoritos ou todas as opções. Basta tocar em uma para iniciar o recurso de realidade aumentada;
Ads not by this site
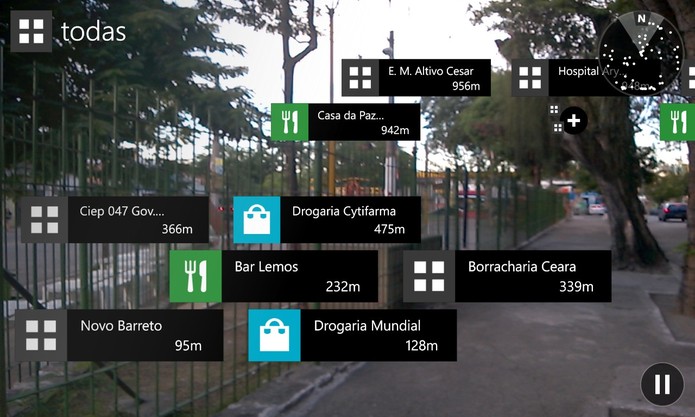 Here City Lens para Windows Phone 8 exibe nome de estabelecimentos próximos separados pelo tipo (Foto: Reprodução/Elson de Souza)
Here City Lens para Windows Phone 8 exibe nome de estabelecimentos próximos separados pelo tipo (Foto: Reprodução/Elson de Souza)
Passo 3. O funcionamento com a câmera ativada é bastante semelhante ao LiveSight do Maps, mas apresenta diferenças de acordo com o posicionamento do telefone. Se o aparelho estiver “em pé” (em um ângulo de 90º) e na posição horizontal, as informações serão exibidas na câmera;
 Here City Lens para Windows Phone 8 exibe informações em lista quando o telefone está totalmente na vertical (Foto: Elson de Souza/TechTudo)
Here City Lens para Windows Phone 8 exibe informações em lista quando o telefone está totalmente na vertical (Foto: Elson de Souza/TechTudo)
Já se o telefone estiver na posição “em pé” e na vertical, ele exibirá os locais próximos em forma de lista com nome, distância e a direção onde estão localizados. Por fim, se o telefone estiver “deitado” (como se estivesse sobre a mesa) e na horizontal, o aplicativo funcionará como uma bússula, com pontos de interesse exibidos no mapa e orientada de acordo com o sentido para qual você está direcionado.
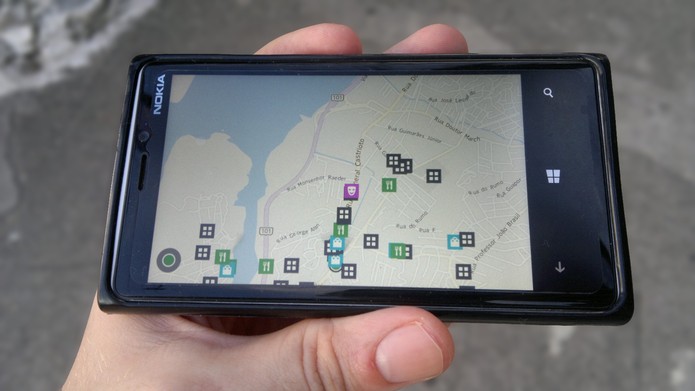 Here City Lens para Windows Phone 8 funciona como bússula quando o telefone está totalmente na horizontal (Foto: Elson de Souza/TechTudo)
Here City Lens para Windows Phone 8 funciona como bússula quando o telefone está totalmente na horizontal (Foto: Elson de Souza/TechTudo)
Passo 4. Quando encontrar o seu local de interesse, basta tocar nele. O City Lens exibe uma faixa na parte superior da tela, onde você encontrar o endereço do local, adicioná-lo aos favoritos, obter direções de navegação a pé ou de carro, compartilhar informações via e-mail, mensagens ou redes sociais ou obter mais informações no Here Maps.
Pronto! Agora você também já sabe utilizar a realidade aumentada do Here City Lens. O aplicativo é uma ótima opção para quem não quer perder tempo procurando informações da forma tradicional. Além disso, ele pode ser utilizado em qualquer lugar, tanto ambientes abertos como fechados.

Nenhum comentário:
Postar um comentário